Upload and download files
Each Lokad account comes with its own file storage. This file storage can be access programmatically via the Envision scripts. Protocols like SFTP and FTPS are provided to move data toward and from Lokad.
Table of contents
Web uploads
In your Lokad account, select the Files tab. You can browse through the files contained in your account.

You can upload arbitrarily large files through our web interface. However, for files larger that 20MB, we suggest using alternative upload methods (see below).
Using SFTP or FTPS
Lokad provides file servers that are better suited to handle large files. They are:
- SFTP file server
files.lokad.comon port 22 (and port 9022 as a backup). - Explicit FTPS file server
files.lokad.comon port 21 (and port 9021 as a backup). - Implicit FTPS file server
files.lokad.comon port 990 (and port 9990 as a backup).
For SFTP, we use an ssh-rsa 2048 host key with fingerprints OLIGxsRgixkqMv6iFrUHmj8FwwiY1Z7d5Ot9QRS3Xxo= (SHA-256) and ad:f8:6d:79:f1:84:02:1c:41:6d:b4:8f:59:e3:29:22 (MD5).
For FTPS, our TLS certificate is signed by Let’s Encrypt.
If your firewall requires opening access to specific IP addresses, please ensure that IP addresses 168.61.94.203 and 20.238.61.45 are granted access.
Authenticating as a human
Use your account e-mail address as your user name.
Lokad recommends using SFTP with public key authentication. The public keys can be defined in the Account tab of your Lokad account. DSA is supported for protocol compliance reasons, however, we strongly suggest using RSA with 4096 bytes of key size. Uploading multiple key files is also a possibility.
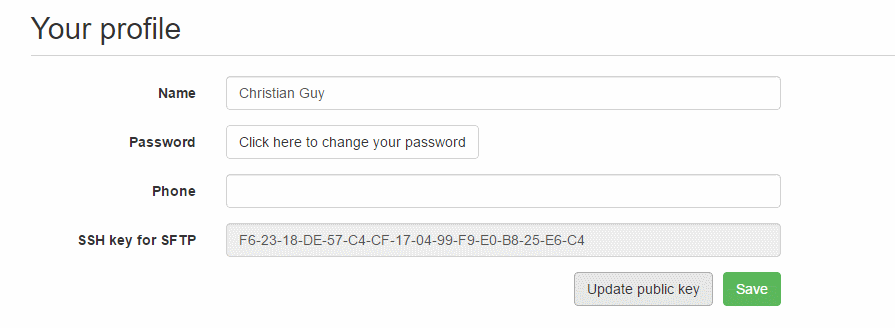
When clicking on update public key, a modal dialog box gives you the possibility to change your public key.
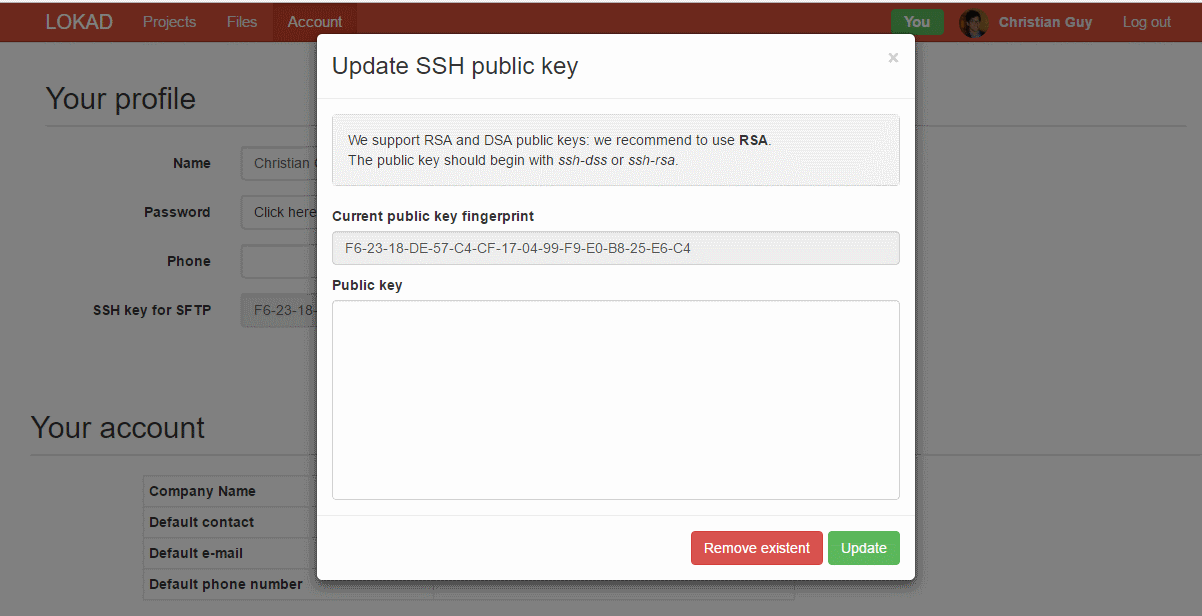
The expected public key must be in the OpenSSH format. Thus, if you generated the key with the PuTTY Key Generator, copy the relevant text from the box concerning the OpenSSH authorized_keys file.
If you have a password set up on your Lokad user account, you can also connect with FTPS and SFTP using that password.
Authenticating as an automated process
Automated processes are not expected to have a Lokad user account. Instead, they should connect using credentials created with the “share folder” feature.
In the account file tree, navigate to a folder’s “details” page and click the “Share” link in the top right. You will be shown the following modal:
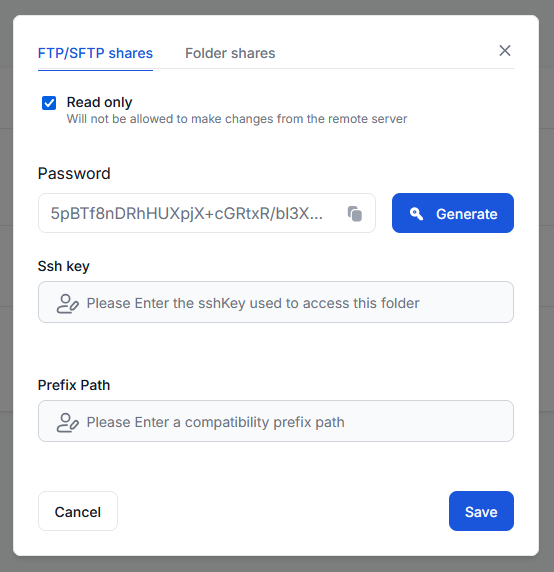
You can enter your SFTP public key, or request the generation of a secure password. Don’t forget to copy the password, as you will not be able to view it afterwards.
Once you create the share, you will be shown the user name to use as your login (it will be of the form <number>_<number>, for instance 85055_17).
Supported client software
We support most SFTP and FTPS clients (though there is a requirement that modern encryption algorithms are supported, which many not be the case on some older platforms).
You can use Filezilla as a GUI open source client for connecting manually.
If you happen to use WinSCP over SSH, the following adjustments are necessary to upload files of size bigger than 100kB:
- Disable the creation of temporary files during transfer (in the Option > Preferences > Transfer > Endurance menu)
- Disable the Optmize connection buffer size option (in the Advanced > Connection menu). Please be aware that you will then get a capped but reliable speed of 700 kB per second as of WinSCP version 5.13.7.